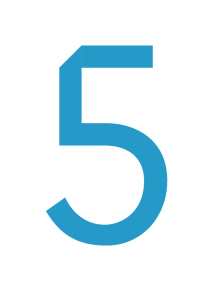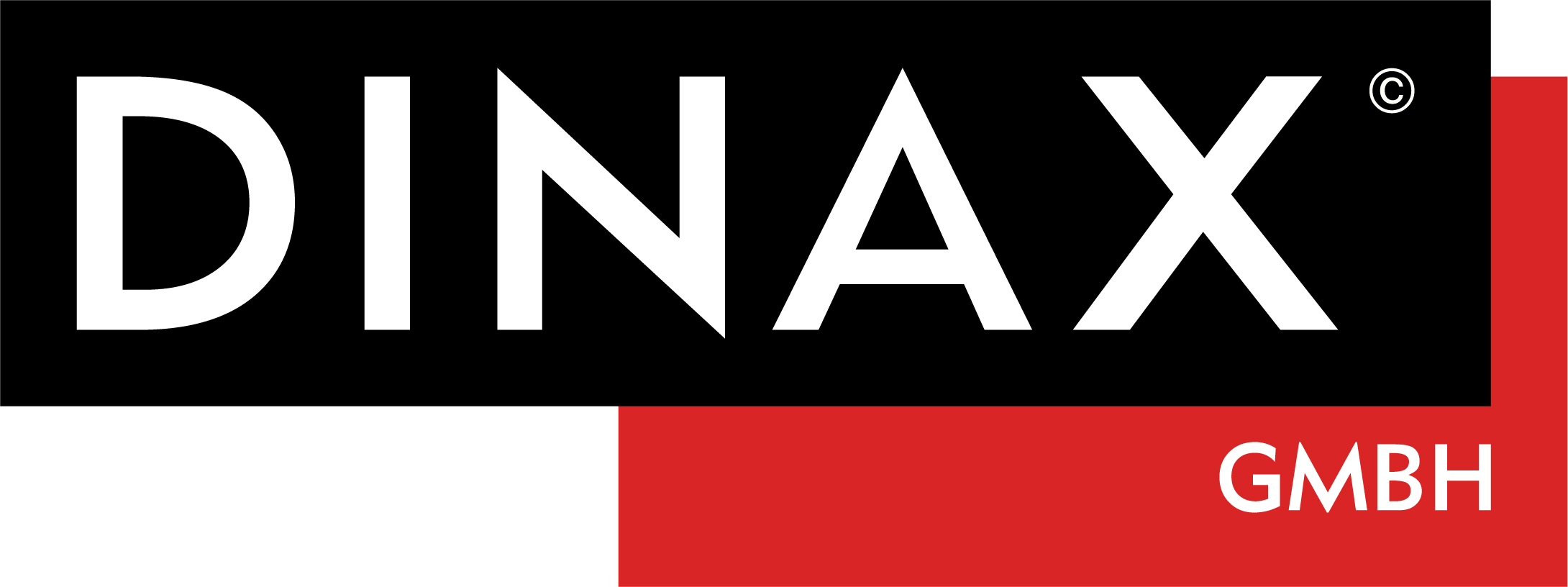Erhalten Sie einen ersten Eindruck davon, was Mirage 5 zu bieten hat.
1. Druck – Vorlagen (Templates)
2. Vorlagen Editor
3. Freie Anordnung der Dateien auf dem Druckbogen
4. Übersichtliche Programmoberfläche
5. Verbesserte Druckvorschau
6. Datei- & Vorlagenbrowser
7. Mehrere Druckjobs gleichzeitig
8. „Widerrufen / Wiederherstellen (Undo / Redo Funktion)
9. Verbesserte Handhabung / Einstellung eingebetteter Logos
10. Neue Werkzeuge zur „Bildbearbeitung“
11. Neuer Druckmodus „nur Schwarztinte“
12. Einstellungsfeld „Simulation“
13. Zusätzliche Markierungen
14. Unterstützung aktueller Betriebssysteme
Verwenden Sie noch Mirage 4?
Besuchen Sie unseren Shop und upgraden Sie Ihre Lizenz auf Mirage 5.
Bitte beachten Sie, dass das Upgrade kostenpflichtig ist.
Zum Shop
Laden Sie hier unsere „Was ist neu in Mirage 5?“ PDF herunter
1) Druck-Vorlagen (Templates)
Vorlagen sind gestaltete Elemente, die mit Bildern gefüllt werden können. Vorlagen enthalten sogenannte Slots. Ein Slot ist ein rechteckiger Bereich, in dem ein Bild platziert werden kann. Die
Bilder können innerhalb der Slots frei rotiert und platziert werden. Slots können sich ganz oder teilweise überlappen und, beliebig in der Position, nach oben oder unten sortiert werden.
Jedem Slot wird automatisch eine Nummer zugewiesen. Slots können im „Vorlagen“ Browser auf Wunsch automatisch mit Bildern gefüllt werden. Es ist möglich, mehreren Slots die gleiche Nummer zuzuweisen.
Sind mehrere Slots mit der gleichen Nummer vorhanden, so führt das Ziehen eines Bildes auf diesen Slot dazu, dass automatisch alle Slots mit dergleichen Nummer mit demselben Bild befüllt werden
– Ideal bspw. für Pass- und Bewerbungsfotos.
Viele Möglichkeiten der Bildgestaltung ergeben sich durch „Masken“. Masken sind Pixel- oder Vektorbilder, die beschreiben, welche Teile der Slots gedruckt werden.
Selbstverständlich können selbst erstellte Druckanordnungen in „Vorlagen“ umgewandelt und gespeichert werden.
Mirage 5 enthält eine Vielzahl von unterschiedlichen Vorlagen.


2) Vorlagen Editor
Der neu entwickelte Vorlagen Editor bietet Ihnen die Möglichkeit, eigene kreative und arbeitserleichternde Vorlagen für den Druck selbst zu kreieren. Das durchdachte Bedienkonzept von Mirage
– Mit speziell auf das Erstellen von Vorlagen ausgestatteten Funktionen – findet sich selbstverständlich im Vorlagen Editor wieder.
Hier ein paar Beispiele der Funktionen:
Die Einstellungen zum „Vorlagenhintergrund“ bieten neben der Auswahl einfarbiger Hintergründe bspw. die Möglichkeit, eigene Bilddateien als Hintergrund auszuwählen.
Im Einstellungsfeld „Slot Rahmen“ können die Größe und Anordnung der Slots bearbeitet werden. Wählen Sie zum Einstellen des Slot-Rahmens den zu bearbeitenden Slot aus.
Mit den Einstellungen „Slot Bildskalierung“ können Sie festlegen, wie die Bilddateien beim Einfügen
in den Slot skaliert werden, bspw. proportionales Füllen u. v. m. …
3) Freie Anordnung der Dateien auf dem Druckbogen
In Mirage 5 können Bilder nun frei und unabhängig voneinander auf dem Druckbogen verschoben / angeordnet werden. Durch die mögliche Überlappung der Bilder erhalten Sie vielfältige
neue Gestaltungsmöglichkeiten, bspw. für die Erstellung von Collagen und vielem mehr. Besonders vorteilhaft ist das bei der Gestaltung mehrseitiger Dokumente (Fotoalben uvm.). Ihrer Kreativität
sind keine Grenzen gesetzt. Auf diesem Wege erstellte „Layouts“ können Sie jederzeit – einfach per Klick – in eine Vorlage umwandeln und diese jederzeit wieder verwenden.


4) Übersichtliche Programmoberfläche
Wir haben Mirage aufgeräumt. Die neue Programmoberfläche von Mirage 5 macht das bisherige Fenster „Dateien hier ablegen“ überflüssig. Ziehen Sie einfach Ihre Dateien auf den Bereich der
„Druckvorschau“ des Mirage Fensters. Die überarbeitete Menüleiste organisiert alle Funktionen übersichtlich in Gruppen. Das „Mirage Job Archiv“ wurde hier ebenfalls integriert, sodass das zuvor
eigenständige Programm, zur Verwaltung vorheriger Druckjobs, entfallen konnte. Änderungen am Einstellungsdialog, z.B. das Verschieben und Platzieren von Bildern, können nun auch beliebig
schrittweise rückgängig gemacht werden. Um bspw. alle Dateien aus dem Mirage-Fenster zu entfernen, ohne Mirage selbst zu beenden, gibt es den Menüpunkt „Datei“ ⇒„Von vorn anfangen“. Dadurch werden nicht nur alle Kopien von der Druckfläche entfernt, sondern auch alle geladenen Dokumente.
5) Verbesserte Druckvorschau
Die übersichtliche Druckvorschau zeigt jetzt immer alle Druckseiten nebeneinander in einem scrollbaren Bereich. Mit den Buttons „<<“, „<“, „>“, „>>“ steuern Sie einseitig vor- oder zurück bzw. zum Anfang/Ende der Seiten.

6) Datei- & Vorlagenbrowser
Der Datei- & Vorlagenbrowser bietet eine deutliche verbesserte Übersicht über die geladenen Bilddateien und die neuen Vorlagen. Sie können nach Belieben Bilddateien in der Vorschaugröße
auswählen, platzieren, durchsuchen und verändern. Zusätzlich bietet die „Filtern“ Funktion eine schnelle Suche, bspw. nach „bereits platziert“, „nicht platziert“- „Hoch- oder Querformat“ usw.
Weitere Bilder bzw. Vorlagen können einfach per „Drag’n´Drop“ in den Druckbereich gezogen werden.

7) Mehrere Druckjobs gleichzeitig
Mit Mirage 5 ist es erstmals möglich, beliebig viele Druckjobs anzulegen und diese getrennt voneinander vorzubereiten. Einen neuen Druckjob können Sie über „Datei –> Neu“ in der Menüleiste anlegen. Selbstverständlich können Sie auch bereits gedruckte oder begonnene Aufträge wieder löschen. Die neue Flexibilität ermöglicht bspw. komplexere Jobs während der Vorbereitung zu „pausieren“, um im Handumdrehen eine andere Datei „zwischendurch“ zu drucken.

8) Widerrufen / Wiederherstellen (Undo / Redo Funktion)
Die letzten Änderungen (bspw. im Einstellungsdialog oder durch manuelles Verschieben eines Bildes im Layout) können beliebig rückgängig gemacht werden. Nutzen Sie dazu die entsprechenden
Einträge im Menü „Bearbeiten“ bzw. die weitverbreiteten Tastaturbefehle (bspw. „Strg. z“ & „Shift Strg. z“).
Wurde ein Druckauftrag abgesendet, ändert sich der „Drucken“ Button in „Nochmal drucken“ solange keine Änderungen vorgenommen wurden.
9) Verbesserte Handhabung / Einstellung eingebetteter Logos
Wenn Sie in Druckdateien eigene Logos einbinden, dann können die Logos in der Druck und Seitenvorschau einfach per Maus skaliert und frei verschoben werden. Platzieren Sie dazu einfach den Mauszeiger über ein manuell eingebettetes Logo, um die entsprechenden „Anfasser“ anzuzeigen / verwenden.
10) Neue Werkzeuge zur „Bildbearbeitung“
„Weichzeichnen“
Es gibt ein neues Panel im Reiter „Foto“, um einen Gaußchen „Weichzeichner“ auf Bilder anzuwenden. Um die Stärke des Effekts richtig einschätzen zu können, nutzen Sie bitte die „Pixelgenaue Vorschau“.
„Schlagschatten“
Das neue Panel finden Sie im Reiter „Extra“. Bilder können mit Schlagschatten gedruckt werden. Die Farbe des Schattens kann (analog zu farbigen Rändern) über einen Farbwähler oder die Pipette gewählt werden. Über Regler können die Parameter des Schlagschattens eingestellt werden:
• Deckkraft
• Richtung (in Grad, relativ zum umgedrehten Bild, d.h. die Ausrichtung des Schattens zum
Bild bleibt gleich, auch wenn das Bild gedreht gedruckt wird)
• Weichzeichnung des Schattens
• Abstand des Schattens vom Bild
11) Neuer Druckmodus „nur Schwarztinte“
Einige Druckermodelle bieten den sogenannten „Schwarz“ Druckmodus. Bei Verwendung dieses Modus wird tatsächlich ausschließlich mit schwarzer Tinte (auch keine Grautinten werden verwendet) gedruckt. Dieser Modus ist nur bei bestimmten Druckermodellen und bei bestimmtem Papier / Tintenkombinationen verfügbar.

12) Einstellungsfeld „Simulation“
Erfahrene Benutzer wünschen für spezielle Anwendungen die Möglichkeit, bspw. auf ihrem Drucker zu simulieren, wie der Druck auf einem anderen Drucker aussehen wird. Diese als „Proofen“ bezeichnete Funktion ist nun Bestandteil aller Mirage 5 Versionen. Das Einstellungsfeld „Simulation“ ist im Tab „Extra“ zu finden. Als Simulationsprofil können Sie alle auf Ihrem System verfügbaren CMYK-Profile auswählen.


13) Zusätzliche Markierungen
Im Einstellungsmenü „Markierungen“ haben Sie die Möglichkeit, die Schnittmarken nach „innen“ über „Versatz nach innen …“zu verschieben, so werden „weiße Blitzer“ leicht vermieden. Im neuen Menü „Druckbogen-Markierungen“ bietet Mirage 5, zusätzlich zu den üblichen „Markierungen“ (Schnittmarken je Bild etc.), die Möglichkeit, Markierungen für den gesamten Druckbogen zu erstellen. Wenn bspw. zwei Bilder auf dem Druckbogen platziert sind, dann werden die neuen „Druckbogen-Markierungen“ exakt um diese beiden Bilder gelegt. Selbstverständlich können die Abstände vom Motiv individuell eingestellt werden. Das Einstellungsfeld „Druckbogen-Markierungen“ ist standardmäßig ausgeblendet und kann durch Anklicken mit der rechten Maustaste auf die Einstellungsgruppen sichtbar „geschaltet“ werden.
14) Unterstützung aktueller Betriebssysteme
Mit Mirage 5 werden aktuelle Betriebssysteme wie macOS 13 (Ventura), Windows 11 sowie Adobe CC 2023 unterstützt. Mindestvoraussetzung für die Installation von Mirage 5 sind Windows 10 bzw. macOS High Sierra. Weitere Informationen zu Mirage 5 und den kostengünstigen Upgrades von Mirage 4 auf die aktuelle Version finden Sie auf unserer Webseite: dinax.com
Wichtiger Hinweis: Der Support für Mirage 4.x wird zum 31.12.2023 final eingestellt!