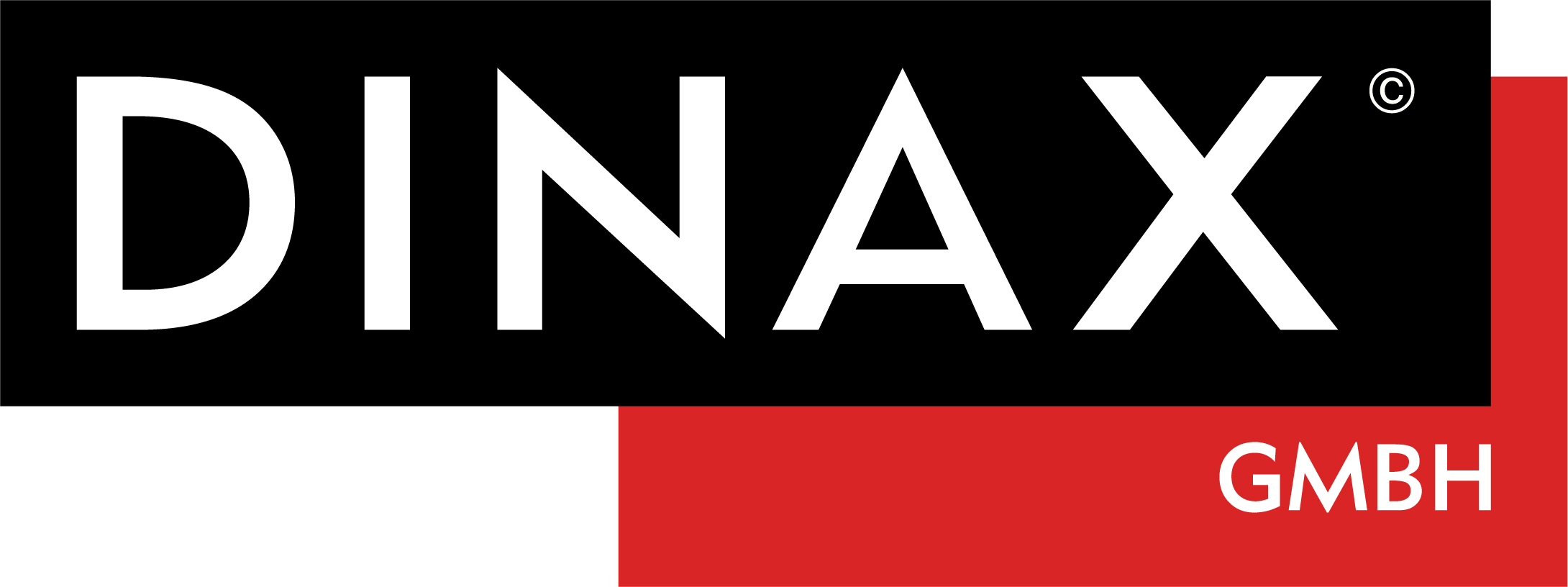Verschaffen Sie sich einen ersten Eindruck, was Mirage zu bieten hat.
1. Bildbearbeitung direkt in Mirage
2. Übersichtlicher Einstellungen Dialog
3. Nachschärfen der Druckdaten
4. Volle 16-Bit Unterstützung der Druckdaten
5. Die neue Lupenfunktion
6. Pixelgenaue Druckvorschau
7. Unterstützung von Photoshop Filtern
8. Schnellere Druckvorschau
9. Echte 64-Bit Struktur auch bei Mac
10. Verbesserter Arbeitsablauf bei Droplets
11. Optimierung des Druckdialogs
12. Unterstützung zusätzlicher Messmodi PRO-Erweiterung
13. Chroma-Optimizer-Auswahl bei Canon PRO-Druckern
14. Laden von benutzerdefinierten Medien
15. LAB Farbraum: Volle Unterstützung
Verwenden Sie noch Mirage 4?
Besuchen Sie unseren Shop und upgraden Sie Ihre Lizenz auf Mirage 5.
Zum Shop
Laden Sie hier unsere „Was ist neu in Mirage 5?“ PDF herunter
1) Bildbearbeitung direkt in Mirage
Die Bildbearbeitung in Mirage kann insbesondere dann hilfreich sein, wenn Sie Mirage als eigenständiges Programm aufrufen und Ihnen somit die
Bildbearbeitungsfunktionen beispielsweise in Photoshop oder Lightroom nicht zur Verfügung stehen. Sämtliche Bildveränderungen, die Sie in Mirage vornehmen sind non destruktiv, sie können also jederzeit widerrufen werden und ändern nicht die tatsächlichen Dateien. Ein weiterer wichtiger Vorteil der Bildbearbeitung in
Mirage ist, dass die Einstellung durch „Droplets“ oder per „gespeicherten Einstellungen“ automatisiert werden kann. Mehr Informationen hierzu finden Sie im Handbuch.
Diese Funktionen stehen beispielsweise zur Verfügung:
„Auto Farbe“ stellt die RGB-Werte auf einen Wert ein, der für alle Bilder optimal erscheint. Es kommt nicht zu Farbverschiebungen.
„Auto Kontrast“ stellt die RGB-Werte getrennt so ein, dass die Wertespreizung für jeden der drei Kanäle optimal ist. Es kann zu Farbverschiebungen kommen!
Weitere Einstellmöglichkeiten finden Sie außerdem für Belichtung, Helligkeit / Kontrast, Sättigung / Farbton, Sepia und Weißabgleich.
Sie finden die neuen Bildbearbeitungsmöglichkeiten im Menü „Foto“ des Druckdialoges.
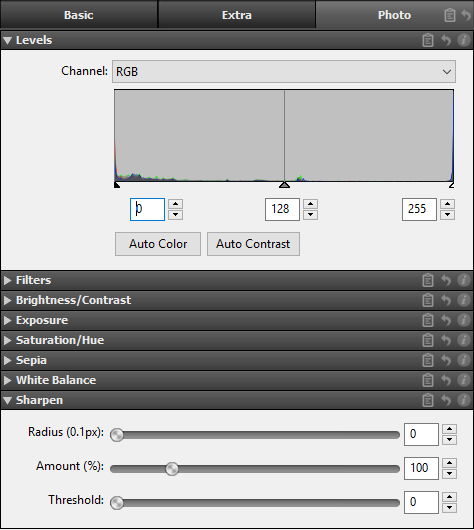
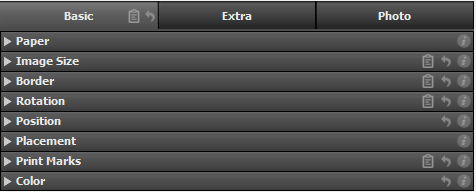
2) Übersichtlicher Einstellungen Dialog
Mirage ist jetzt noch viel übersichtlicher! Alle Einstellungen im Druckdialog wurden sinnvoll auf drei Einstellungsgruppen verteilt. Die gängigsten Einstellungen für den Druck wie die Auswahl der Papierquelle & Bildgröße, Platzierung auf dem Druckmedium, sowie Markierungen für den Druck finden Sie im Reiter „Basis“. Unter „Extra“ sind speziellere, eher seltener benötigten Einstellungen wie „Beschneiden“, „Logo überlagern“, „Kacheln“ und die Druckauftragsverwaltung zusammengefasst. Im Menü „Foto“ finden Sie alle neuen Einstellungen zur Bildbearbeitung.
3) Nachschärfen der Druckdaten
Mirage now provides the option of adjusting image sharpness immediately before printing. This filter works like the „Unsharp Mask“ filter in Photoshop and is a powerful tool. You can find the option for adjusting sharpness in the „Photo“ menu of the print dialog. What do the individual settings mean? The „Radius“ controller determines how many pixels around a particular pixel are analyzed. The „Threshold“ controller defines a percentage from which differences to neighboring pixels are detected. The contrast is increased for all detected pixels. As a result, bright pixels become a little brighter, and dark pixels a little darker. The „Amount“ controller determines how much contrast is added, based on the two previously defined values.
Mirage bietet nun die Möglichkeit Bilder direkt vor dem Druck nachzuschärfen. Dieser Filter funktioniert
ähnlich dem Filter „Unscharf Maskieren“ in Photoshop und ist ein mächtiges Werkzeug. Sie finden die Möglichkeit zum Nachschärfen im Reiter „Foto“ des Druckdialogs.
Was bedeuten die Einstellungen im Einzelnen?
Der Regler „Radius“ bestimmt, in welchem Umfang die an einem Pixel angrenzenden Pixel analysiert werden.
Der Regler „Schwellenwert“ bestimmt einen prozentualen Wert, ab wann Unterschiede zu benachbarten Pixeln erfasst werden. Bei allen erfassten Pixeln wird der Kontrast verstärkt. Dazu werden helle Pixel noch etwas heller, dunklere noch etwas dunkler.
Der „Stärke“ Regler steuert, basierend auf den zwei zuvor genannten Werten, die Stärke der
Umsetzung.
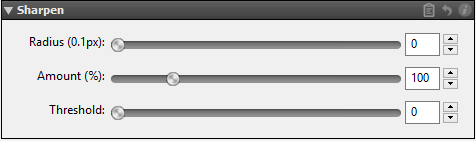
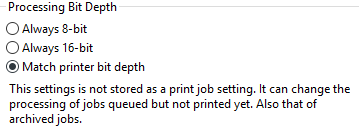
4) Volle 16-bit Unterstützung der Druckdaten
Mirage 4 verwendet intern eine komplett neue Bilddatenberechnung mit voller (End-to-end) 16-bit Unterstützung. Selbst 8-bit Bilddaten können mit 16-
bit Präzision verarbeitet werden. Der Drucker erhält die finalen
Druckdaten in der maximalen umsetzbaren Präzision.
Im Menü „Einstellungen…“ –> „Erweitert“ kann man die
gewünschte Bittiefe einstellen. Diese Einstellung wird nicht
mit dem Druckjob gespeichert und kann somit auch noch
nachträglich, zum Beispiel im Job Archiv, geändert werden,
wenn ein Druckauftrag noch einmal gedruckt werden soll. Im Papierauswahlmenü
5) Die neue Lupenfunktion
Durch auswählen der „Lupe“ können Sie eine pixelgenaue Druckvorschau jederzeit, auch beispielsweise in der Druckvorschau, anzeigen. Die Lupe vergrößert die
Darstellung, unabhängig von der Darstellungsgröße im Mirage Fenster, auf die tatsächliche, pixelgenaue Druckgröße. Diese Vergrößerung auf 100% der Druckdaten ermöglicht eine optimale Kontrolle über Schärfe, Auflösung und Bildtiefe des tatsächlichen Drucks. Der in der Lupe sichtbare Bereich zeigt ebenfalls die Auswirkung gegebenenfalls vorgenommener Bildbearbeitung in Mirage. (Siehe Abschnitt 1, 3 und 7.)

6) Pixelgenaue Druckvorschau
Die neue „Pixelgenaue Vorschau“ zeigt Ihnen eine tatsächliche Druckauflösung, einschließlich
aller angewendeten Bild- und Farbmanagement-Einstellungen.

7) Unterstützung von Photoshop Filtern
Mirage 4 ermöglicht die Nutzung von Photshop Filtern (getestet beispielsweise mit Google© Nik Filtern). Zur Anwendung der Filter wählen Sie im Mirage Druckdialog „Foto“ und dann „Filter“ aus. Hier einfach den Filter auswählen und durch Klick auf „gewählten Filter anwenden“ aktivieren.
Während in Photoshop
Filter immer nur auf ein
Bild angewendet werden
können, ermöglicht Mirage
Ihnen die Anwendung der Filter auf mehrere Bilder. Die von Ihnen ausgewählten Filter beziehen sich immer auf die von Ihnen getroffene Auswahl Ihrer in Mirage geladenen Dateien.
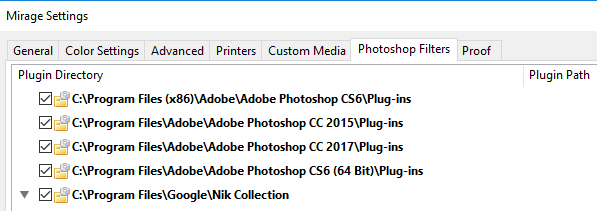
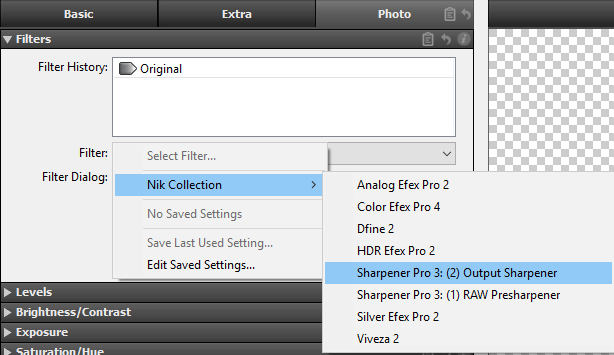
Wählen Sie „Für ein ausgewähltes Dokument“, so wird der Filter-Dialog einmalig für eine Datei aufgerufen und anschließend auf die zuvor ausgewählten Dateien angewendet. Bei Auswahl von „Für jedes ausgewählte Dokument“ wird der Filter-Dialog für jede Datei, jedoch nicht für Kopien der Datei aufgerufen.
Mit der Auswahl von „Für jede ausgewählte Kopie“ rufen Sie den Filter Dialog für alle Dateien, auch für Kopien, auf.
Tipp: So können Variationen desselben Bildes mit unterschiedlichen Filter-Einstellungen versehen werden.
„Nicht anzeigen“: Wird eine gespeicherte Filter Einstellung ausgewählt, so werden Filter ohne öffnen des Filter-Dialogs angewandt. Bitte beachten Sie: Bei Filtern, die in Photoshop nicht automatisiert werden können, steht in Mirage nur die Option „Für jedes ausgewählte Dokument“ zur Verfügung, da es nicht möglich ist diese Filtereinstellungen zu speichern. Sie können Photoshop Filter, wie jede andere Funktion auch als „Gespeicherte Einstellung“ für automatisierte Abläufe verwenden. So können beispielsweise mehrere Filter, auch in automatisierten Abläufen nacheinander angewendet werden.

8) Schnellere Druckvorschau
Dank OpenGL Unterstützung werden Bildbearbeitungsfunktionen beschleunigt angezeigt. Voraussetzung ist natürlich, dass Ihr Computer OpenGL unterstützt.
9) Echte 64-bit Struktur auch bei Mac
Sowohl das Mirage „Stand Alone“ Programm, als auch die Mirage Plug-ins sind native 64-bit Anwendungen. Dadurch ist das gleichzeitige Aufrufen vieler / besonders großer Dateien deutlich verbessert.
10) Verbesserter Arbeitsablauf bei den Droplets
Droplets ermöglichen automatisierte Arbeitsabläufe. Wenn Sie ein Droplet erzeugt haben und dann Dateien auf ein Droplet ziehen, während der Druckdialog bereits geöffnet ist, werden die Einstellungen des Droplets nun automatisch auf die neuen Dateien angewendet. Sollten im Droplet bspw. bereits der Drucker und das Papier gespeichert sein, so werden diese im Droplet gespeicherten Einstellungen angewandt und die zuvor ausgewählten Einstellungen werden überschrieben.
Unser Tipp: In Mirage 3 erstellte Droplets können selbstverständlich (durch einfachen Doppelklick) auch in Mirage 4 verwendet werden. Weitere Informationen zu Droplets finden Sie im Handbuch.
11) Optimierungen des Druckdialogs
Das Hinzufügen von Druckern oder neuen Medien kann jetzt optional direkt im Hauptfenster erfolgen. Im „auf“ Auswahlmenü gibt es ab sofort ein Untermenü in welchem das geladene Medium angezeigt wird. Da einige Papiere von den Drucker Herstellern leider in einigen Fällen die gleiche Medien ID erhalten, werden an dieser Stelle unter Umständen mehrere Medien zur Auswahl angezeigt.
Bitte wählen Sie, welches Medium geladen ist. Weicht das in Mirage ausgewählte Medium von dem im Drucker geladenen ab, wird das durch
ein gelbes Warndreieck angezeigt. So können Fehldrucke noch besser vermieden werden.
Auch den Druckerassistenten haben wir in Mirage 4 überarbeitet. Der neue Assistent listet jetzt alle Drucker auf, die erkannt und unterstützt werden. Selbstverständlich können Sie, nach wie vor, Drucker über die Schaltfläche „manuell hinzufügen“ im Druckerassistent ergänzen. Im Menü „Standardgröße“ wird die vom Drucker ermittelte Rollenbreite angezeigt. Ein gelbes Warndreieck neben der Papier Anzeige warnt, wenn die in Mirage manuell eingestellte Breite von der des Drucker ermittelten abweicht.

12) Neuer Messmodus bei der PRO-Erweiterung
Ab sofort stehen die neuen Standard Modi „M1“ und „M0“ zur Verfügung. Diese finden Sie im „Einstellungen…“ Dialog „Erweitert“. Die neue Messmethoden werden ausschließlich vom Epson SpectroProofer ILS30EP unterstützt.
Hinweis: Die Mirage PRO-Erweiterung ist nur verfügbar, wenn Sie eine gültige Lizenz für diese Erweiterung besitzen / einsetzen!
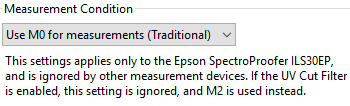
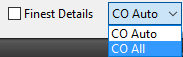
13) Chroma Optimizer- Auswahl
Bei Verwendung / Auswahl eines Canon Druckers mit Chroma
Optimizer gibt es im „Mirage Druck“ Hauptfenster neben dem
Feld „Feinste Details“ ein zusätzliches Auswahlfeld „Chroma
Optimizer“. Folgende Einstellungen stehen zur Verfügung
CO Auto: Chroma Optimizer wird überall dort aufgetragen wo auch Tinte ist.
CO Überall:Chroma Optimizer wird auf dem gesamten Druckbereich (aber ohne Druckränder!) aufgetragen.
14) Laden benutzerdefinierter Medien
Einige Drucker (beispielsweise die Epson SureColor SC-S und die Canon PRO-Serie) bieten die Möglichkeit, (benutzerdefinierte) Medien direkt im Drucker zu hinterlegen. Beim Start von Mirage bzw. wenn Sie innerhalb von Mirage zu einem solchen Drucker wechseln, versucht Mirage die Informationen zu Medien abzufragen oder zu aktualisieren.
Angezeigt wird dies in einem Fenster mit einem drehenden orangefarbenen Kreis der bei Erfolg grün und bei Misserfolg rot wird. Dieser Vorgang kann je nach Anzahl der zu ladenden Medien eine Zeit dauern. Medien die auf diese Weise von einem Drucker geladen wurden, werden im „Einstellungen…“ Menü „Benutzerdefinierten Medien“ mit dem Zusatz „@Ihr Drucker“ angezeigt.
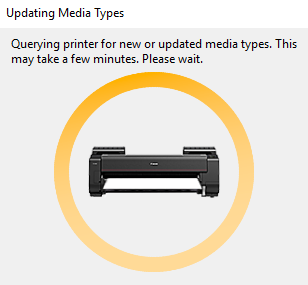
15) LAB Farbraum: Volle Unterstützung
Neben RGB und CMYK Daten unterstützt Mirage ab sofort auch Dateien die im LAB Farbraum angelegt wurden.