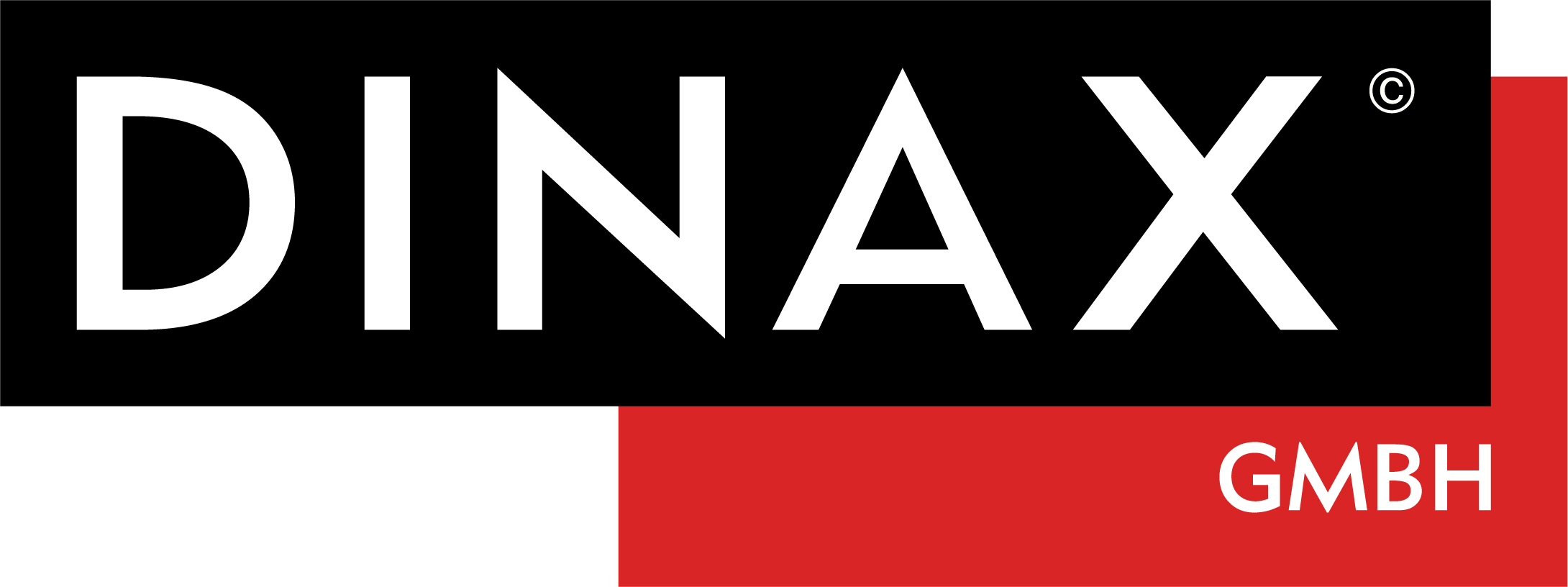Die Mirage Hilfe
Auf dieser Seite finden Sie wichtige Informationen über Mirage. Sollten Sie noch weitere Fragen haben, so können Sie sich jederzeit an unseren Support wenden. Unseren Support erreichen Sie wie folgt:
Montag – Freitag: 10:00 – 13:00 und 14:30 – 16:30
Telefon: +49 (0) 2131 34 18 55
E-Mail: support@dinax.com
Systemanforderungen
Bitte beachten Sie, dass sich alle auf dieser Seite aufgezählten Systemvoraussetzungen ausschließlich auf die aktuellste Mirage Version beziehen. Ältere Mirage Versionen können abweichen. Für genauere Informationen, welche Betriebssysteme, Adobe Applikationen etc. von Ihrer Version unterstützt werden, kontaktieren Sie bitte den Support.
Windows
Windows 10, Windows 11
Mac (Intel, M1,M2)
High Sierra, Mojave, Catalina*, Big Sur*, Monterey*, Ventura*
*Bitte beachten Sie: Die Mirage Proof-Erweiterung, sowie Mirage Digigraphie sind nicht kompatibel sind
Windows & Mac
Adobe Photoshop CC 2014, CC 2015, CC 2017, CC 2018, CC 2019, CC 2020, CC 2021, CC 2022, CC 2023, CC 2024 64 bit
Adobe Photoshop Elements 12, 13, 14, 15, 16, 2018, 2019, 2020, 2021, 2022, 2023
Adobe InDesign CC 2014, CC 2015, CC 2017, CC 2018, CC 2019, CC 2020, CC 2021, CC 2022, CC 2023, CC 2024 64 bit
Adobe Illustrator CC 2014, CC 2015, CC 2017, CC 2018, CC 2019, CC 2020, CC 2021, CC 2022, CC 2023, CC 2024 64 bit
Adobe Lightroom 5, 6, Lightroom Classic
StandAlone
PDF, JPEG oder TIFF
Aus der Applikation
PDF, PSD, JPEG, TIFF, .indd (InDesign Dokumente), .ai (Illustrator Dokumente)
Die Mirage Master Edition für Epson v22 unterstützt die folgenden Drucker:
Epson Stylus Pro 3800, 3800c, 3880, 3890, 4000, 4800, 4450, 4800, 4880, 4880c, 4900, 4910, 7600, 7700, 7710, 7800, 7880, 7880c, 7890, 7900, 7908, 7910, 9600, 9700, 9710, 9800, 9880, 9880c, 9890, 9900, 9910, 11880, 11880c, Epson SureColor T3000, T5000, T7000, T 3200,T 5200, T 7200, T 5200D, T 7200D, T5400M, SC-T3100x, SC-T7700D, SC-P8500D, Epson Stylus Photo R2880 & Epson Stylus Photo R3000, Epson SureColor SC-P600, P800, P700, P900, P5000, P6000, P7000, P7500, P8000, P9000, P9500, P10000, P20000
Die Mirage 17″ Edition für Epson v22 unterstützt die folgenden Drucker:
Epson Stylus Pro 3800, 3800c, 3880, 3890, 4000, 4800, 4450, 4800, 4880, 4880c, 4900, 4910, Epson SureColor SC-P800, P900, P5000
Die Mirage Small Studio Edition v22 unterstützt die folgenden Drucker:
Epson Stylus Photo R 2880 & Epson Stylus Photo R3000, Epson SureColor SC-P600, P700, SC-P400 (nur Windows), XP-15000
Die Mirage Pro-Erweiterung für Epson unterstützt die folgenden Drucker:
Epson Stylus Pro 4900, 7890, 7900, 9890, 9900 (mit dem Epson SpectroProofer ILS20), Epson SureColor SC-P5xxx, P7xxx, P8xxx, P9xxx , P7500,P9500(mit dem Epson SpectroProofer ILS30)
Die Mirage Lab Edition v22 unterstützt den folgenden Drucker:
Epson SureLab D700, SL-D800, SL-D1000
Die Mirage Production Edition v22 unterstützt die folgenden Drucker:
Epson SureColor S306xx, S406xx, S506xx, S606xx, S706xx, S806xx, S60600L, S80600L, Epson Stylus Pro WT7900, Epson SureColor F6200, F9300, F6300, SC-F9400, SC-F9400H, SC-F500
Die Mirage Master Edition für Canon v24 unterstützt die folgenden Drucker:
imagePROGRAF 510, 5100, 605, 610, 6300, 6300s, 6350, 6400, 6400s, 6400se, 6410, 6410s, 6410se, 6450, 6460, 650, 655, 680, 681, 685, 686, 750, 755, 760, 765, 780, 781, 785, 786, 815, 825, 8300, 8300s, 8310, 8310s, 8400, 8400s, 8400se, 8410, 8410s, 8410se, 9000, 9400, 9400s, 9410, 9410s, iPF670, 770, 830, 840, 850, imagePROGRAF TX-2000, 3000, 4000, iPF TM200, TM300, TM5200, TM5300, GP-200, GP-300, GP-2000, GP-4000, PRO-series 300,1000, 2000, 2100, 4000, 4100, 6000, 6100, 4000S, 4100S,6000S, 6100S, TA-20,TA-30, TA-5200, TA-5300, TX-2000, TX-3000, TX-4000, TX-2100, TX-31000, TX-4100, TX-5200, TX-5300, TX-5400, TX-5210, TX-5310, TX.5410, TZ-30000
Die Mirage 8 & 12 Color Canon Edition für Canon v24 unterstützt die folgenden Drucker:
imagePROGRAF iPF6300S, iPF6400S, iPF8300S, iPF8400S, iPF9400S, iPF5100, iPF6300/6350, iPF6400/6450, iPF8300, iPF8400, iPF9000, iPF9400, PRO-series 1000, 2000, 2100, 4000, 4100, 6000, 4000S, 4100S, 6000S, 6100S
Die Mirage 17″ Edition v24 für Canon unterstützt die folgenden Drucker:
imagePROGRAF iPF5100, PRO-series 1000
Die Mirage Small Studio Edition Canon v24 unterstützt die folgenden Drucker:
Canon iP8700, PRO-1, PRO-10, PRO-100, PRO-10S , PRO-100S , PRO-300
Die Mirage Pro-Erweiterung für Canon unterstützt die folgenden Drucker:
Canon imagePROGRAF iPF6400S & iPF6450
Downloadbereich
Alle Änderungen der zurückliegenden Mirage Versionen können Sie hier als PDF herunterladen:
Laden Sie unsere aktuelle „Was ist neu“ Broschüre herunter.
Fragen vor dem Kauf
Die Mirage Versionen unterscheiden sich nicht durch die Funktionen, sondern durch die unterstützten Drucker. Eine Liste der unterstützten Drucker in den verschiedenen Mirage Versionen finden Sie weiter oben auf der Hilfeseite unter „Unterstützte Epson Drucker“ und „Unterstützte Canon Drucker“. Sollten Sie sich dennoch nicht sicher sein, welche Mirage Version, die richtige für Sie ist, so hilft Ihnen unser Support-Team gerne weiter: support@dinax.com
Mirage kann auf zwei Wegen lizenziert werden
- Die Mirage Einzelplatz-Lizenz ermöglicht die Nutzung der Mirage 5 Software auf einem Rechner. Sie benötigen zur Nutzung dieser Lizenz ein aktives Konto auf dem Mirage Lizenz-Server und eine Internetverbindung. Nach Ihrer Bestellung erhalten Sie einen Freischaltschlüssel per E-Mail, mit dem Sie Ihre Mirage 5 Installation aktivieren können.
Bitte beachten Sie: Der Wechsel auf einen anderen Rechner ist einmal alle 365 Tage möglich. Ein weiterer Rechnerwechsel kann nur durch unseren Support vorgenommen werden. - Die Mirage 5 Floating-Lizenz ist die Standardlizenz und ermöglicht die Nutzung der Mirage 5 Software auf mehr als einem Rechner, jedoch immer nur auf einem Rechner gleichzeitig. Sie benötigen zur Nutzung dieser Lizenz ein aktives Konto auf dem Mirage Lizenz-Server und eine Internetverbindung.
Die Standard-Floating-Lizenz ermöglicht Ihnen, Mirage 5 nacheinander (nicht gleichzeitig) auf mehreren Rechnern zu verwenden.
Bitte beachten Sie: Der Wechsel auf einen Dritten (oder zurück auf den zuerst aktivierten Rechner) ist frühestens 24 Stunden nach Aktivierung des zuerst aktivierten Rechners möglich.
Bitte beachten
Bei Upgrades können Kunden, welche bereits einen Mirage Dongle verwenden, die Lieferversion „Floating Lizenz“ bzw. Upgrade vom Dongle wählen. Sie erhalten anschließend von unserem Team eine Floating-Lizenz, die den Dongle ersetzt.
Mirage Lizenzen können verschiedene Funktionen, Drucker oder Erweiterungen freischalten. Der Hauptunterschied sind die verfügbaren Drucker. Eine Master Edition Epson und eine Master Edition Canon unterscheiden sich zum Beispiel nicht durch die Funktionalität, sondern lediglich durch Drucker. Es ist also beim Kauf wichtig, dass Sie die für Ihren Drucker passende Lizenz auswählen. Falls Sie bereits eine Mirage Lizenz verwenden und anschließend zusätzlich einen Drucker erwerben, welche nicht in Ihrer Lizenz enthalten ist, so fragen Sie einfach bei unseren Kollegen im Support nach. Diese weisen Sie gerne auf das beste Upgrade Angebot hin.
Rund um die Mirage Lizenz
Wenn Sie eine Mirage TAN per E-Mail oder in der Boxed Ausführung erhalten haben, so können Sie nun eine Lizenz erstellen. Registrieren Sie sich zunächst auf unserer Webseite unter https://license.dinax.com. Sollten Sie bereits einen Account haben, so melden Sie sich einfach mit Ihrer E-Mailadresse und Ihrem Passwort an. In Ihrem Account klicken Sie auf „Lizenzieren“.
Im aufkommenden Fenster müssen Sie nun Ihre TAN, sowie die Mirage Machine ID des Rechners angeben, auf welchem Sie Mirage verwenden möchten. Die Mirage Machine ID wird in manchen Fällen automatisch eingetragen. Sollte die ID nicht automatisch eingetragen werden, so können Sie die ID im Mirage Lizenzfenster nachlesen. Das Lizenzfenster erscheint, wenn Sie Mirage starten. Sollten Sie noch eine Testlizenz verwenden, so finden Sie die ID in den Mirage „Einstellungen“ im ersten Reiter „Allgemein“.
Nachdem die TAN und die Machine ID eingetragen sind, können Sie die Lizenz erstellen und anschließend herunterladen. Im Mirage Fenster müssen Sie nun lediglich zur heruntergeladenen Lizenz (Meistens liegt diese im „Download“ Ordner) navigieren.
Die Mirage Machine ID finden Sie in zwei Mirage Fenstern. Falls Sie noch keine Testlizenz aktiviert haben, starte Sie einfach die Mirage Software und die Machine ID erscheint im aufkommenden Lizenzfenster. Sollte eine Testlizenz bereits aktiviert sein, so gehen Sie in die „Einstellungen“. Die Machine ID sehen Sie im ersten Reiter „Allgemein“, ganz oben.
Bitte beachten
Sollten Sie einen Dongle verwenden, so ist die Dongle ID, welche Sie vom Dongle ablesen können die Machine ID.
Bei „Download“ und „Boxed“ Bestellungen erhalten Sie eine TAN zur Lizenzierung. Bei „Download“ Bestellungen finden Sie die TAN in einer E-Mail, welche unser Vertriebs-Team an Sie sendet, bei „Boxed“ Bestellungen finden Sie die TAN in der Box, auf der linken Seite.
Mirage Lizenzen sehen in der Regel wie folgt aus:
3.0_Mirage_Master_Edition_v17_f._Canon oder 4.0_Mirage_17_Inch_Edition_v19_f._Epson
Die Zusätze „v17“ oder „v19“ im Dateinamen dienen als Hilfestellung dafür, welche Drucker in dieser Lizenz unterstützt werden. Eine „v19“ Lizenz umfasst mehr Drucker als eine „v12“ Lizenz. Innerhalb einer Versionsnummer (z.b. Mirage 4) werden immer wieder neue Drucker auf den Markt gebracht. In Mirage Lizenzen befinden sich natürlich immer nur die Drucker, welche bei Verkaufsdatum auch offiziell auf dem Markt sind. So reichen die „v-Versionen“ innerhalb von Mirage 4 von „v18“ bis „v21“. Weiter unten finden Sie eine Übersicht. Drucker welche in fett angegeben sind, sind beim Versionssprung hinzugekommen.*
v18 (erste Mirage 4 Version)
Epson: Epson Stylus Pro 3xxx, 4xxx, 7xxx, 9xxx & 11xxx, Epson Stylus Photo R2880 & R3000, Epson SureColor T3000, T3200, T5000, T5200, T7000, T7200, Epson SureColor P600 & P800, P5xxx, P6xxx, P7xxx, P8xxx & P9xxx, P100xx, P200xx
Canon: Canon imagePROGRAF 510, 5100, 605, 610, 6300, 6300s, 6350, 6400, 6400s, 6400se, 6410, 6410s, 6410se, 6450, 6460, 650, 655, 680, 681, 685, 686, 750, 755, 760, 765, 780, 781, 785, 786, 815, 825, 8300, 8300s, 8310, 8310s, 8400, 8400s, 8400se, 8410, 8410s, 8410se, 9000, 9400, 9400s, 9410, 9410s, iPF670, 770, 830, 840, 850, PRO-series 1000, 2000, 4000, 6000, 4000S, 6000S
v19
Epson: Epson Stylus Pro 3xxx, 4xxx, 7xxx, 9xxx & 11xxx, Epson Stylus Photo R2880 & R3000, Epson SureColor T3000, T3100, T3200, T3400, T5000, T5100, T5200, T5400, T7000, T7200, Epson SureColor P600 & P800, P5xxx, P6xxx, P7xxx, P8xxx & P9xxx, P100xx, P200xx
Canon: Canon imagePROGRAF 510, 5100, 605, 610, 6300, 6300s, 6350, 6400, 6400s, 6400se, 6410, 6410s, 6410se, 6450, 6460, 650, 655, 680, 681, 685, 686, 750, 755, 760, 765, 780, 781, 785, 786, 815, 825, 8300, 8300s, 8310, 8310s, 8400, 8400s, 8400se, 8410, 8410s, 8410se, 9000, 9400, 9400s, 9410, 9410s, iPF670, 770, 830, 840, 850, imagePROGRAF TX-2000, 3000, 4000, PRO-series 1000, 2000, 4000, 6000, 4000S, 6000S
v20
Epson: Epson Stylus Pro 3xxx, 4xxx, 7xxx, 9xxx & 11xxx, Epson Stylus Photo R2880 & R3000, Epson SureColor T3000, T3100, T3200, T3400, T5000, T5100, T5200, T5400, T7000, T7200, T5400M, SC-T3100x, Epson SureColor P600 & P800, P50xx, P60xx, P70xx, P80xx & P90xx, P100xx, P200xx, P7500, P9500, SureLab D800
Canon: Canon imagePROGRAF 510, 5100, 605, 610, 6300, 6300s, 6350, 6400, 6400s, 6400se, 6410, 6410s, 6410se, 6450, 6460, 650, 655, 680, 681, 685, 686, 750, 755, 760, 765, 780, 781, 785, 786, 815, 825, 8300, 8300s, 8310, 8310s, 8400, 8400s, 8400se, 8410, 8410s, 8410se, 9000, 9400, 9400s, 9410, 9410s, iPF670, 770, 830, 840, 850, imagePROGRAF TX-2000, 3000, 4000, PRO-series 1000, 2000, 4000, 6000, 4000S, 6000S, iPF TM200, TM300, TM5200, TM3200
v21
Epson: Epson Stylus Pro 3xxx, 4xxx, 7xxx, 9xxx & 11xxx, Epson Stylus Photo R2880 & R3000, Epson SureColor T3000, T3100, T3200, T3400, T5000, T5100, T5200, T5400, T7000, T7200, T5400M, SC-T3100x, Epson SureColor P600 & P800, P50xx, P60xx, P70xx, P80xx & P90xx, P100xx, P200xx, P7500, P9500, SureLab D800, SureColor P700 & P900
Canon: imagePROGRAF iPF510, iPF605, iPF610, iPF650, iPF655, iPF670, iPF680, iPF685, iPF750, iPF755, iPF760, iPF765, iPF770, iPF780, iPF785, iPF815, iPF825, iPF830, iPF840, iPF850, TX-2000, TX-3000, TX-4000, TM-200, TM-300, iPF TA-20, TA-30, iPF5100, iPF6300, 6300S, iPF6350, iPF6400, iPF6400S, iPF6400SE, iPF6450, iPF8300, iPF8300S, iPF8400, iPF8400S, iPF8400SE, iPF9000, iPF9400, iPF9400S, PRO-1000, PRO-2000, PRO-4000, PRO-6000, PRO-4000S, PRO-6000S, PRO-2100, PRO-4100, PRO-6100, PRO-4100S, PRO-6100S
*Bitte beachten Sie, dass nicht jede Mirage Version die oben stehenden Drucker unterstützt. Für eine genaue Auflistung der verschiedenen Mirage Versionen, klicken Sie bitte weiter oben auf „Unterstützte Epson Drucker“.
Fragen rund um den Dongle
Sollten Sie eine Upgrade Datei, oder eine Erweiterung für Ihren Dongle erhalten haben, so ist diese Datei meistens gezippt. Entpacken Sie die Datei mit dem Explorer und speichern Sie anschließend die .lic Datei auf Ihrem Dongle.
Bitte beachten
Windows: Bitte entpacken Sie die Lizenzdatei stets mit dem Microsoft Explorer und nicht mit einem anderen Programm (z.B. WinRAR, WinZip oder 7zip).
Mac: Einige Mac Programme entpacken die Lizenzdatei direkt bei der Speicherung. Sollte dies passieren, so wird die .zip Datei direkt zu einer .lic Datei.
Bitte versuchen Sie nicht die .lic Datei zu öffnen.
Sollten Sie den Dongle aus Versehen gelöscht oder formatiert haben, so schickt unser Support Team Ihnen die Lizenz gerne noch einmal per E-Mail. Schicken Sie hierzu einfach eine kurze Nachricht mit Ihrer Dongle ID und der Bitte einer neuen Lizenz an unseren Support unter support@dinax.com
Falls Ihr Dongle nicht mehr von Ihrem Computer erkannt wird, kann entweder ein Software- oder ein Hardwaredefekt vorliegen. Ein Softwaredefekt kann ggf. durch die Formatierung des Dongles behoben werden. Bitte beachten Sie, dass eine Formatierung alle Daten, welche auf dem Dongle gespeichert sind löscht. Sollten Sie die Lizenzdatei also nicht an einem anderen Ort zusätzlich gespeichert haben, so wenden Sie sich bitte an den Support um diese zu erhalten. Bei einem Hardwaredefekt muss der Dongle gegen einen neuen Dongle getauscht werden. Schicken Sie in diese Falle bitte eine Anfrage mit Ihrer Dongle ID an den Support. Bitte werfen Sie einen defekten Dongle nicht weg, sondern warten Sie zunächst auf eine Rückmeldung unseres Support-Teams.
Fehlermeldungen in Mirage
Wenn Sie nach einem Windows Upgrade Probleme haben (Adobe CMM oder Verbindungsprobleme), so liegt dies meist daran das Sie eine alte Mirage Version installiert haben diese nicht mehr kompatibel mit Windows 10 ist. Wenn Sie noch eine Mirage3 Lizenz haben können Sie hier ein Upgrade erwerben:
Sollte die Fehlermeldung „Mirage erfordert eine korrekt installierte Adobe CMM“ beim Start von Mirage aufkommen, so hat Ihr Windows Rechner ein Update durchgeführt. Bei diesem Update ist eine Datei, welche für Mirage genutzt wird, gelöscht worden. Diese Problem lässt sich mit einem Update auf Mirage 4 beheben. Mirage 3 und ältere Mirage Versionen sind nicht mehr kompatibel mit Windows 10. Das Update von Mirage 3 auf die aktuelle Version können Sie hier bestellen:
Bevor Sie die Verbindung testen oder unseren Support kontaktieren, stellen Sie bitte sicher, dass die aktuellste Version von Mirage 4 installiert ist. Bitte haben Sie Verständnis dafür, sollten Sie eine ältere Lizenz als Mirage 4 verwenden, so bieten wir für diese Version keine technische Unterstützung mehr an.
Kann Mirage keine Verbindung zu Ihrem Drucker herstellen, so kann dies mehrere Ursachen haben. Bitte überprüfen Sie die folgenden Punkte:
- Ist Ihr Drucker eingeschaltet?
- Bei einer kabel-gebundenen Verbindung: Stecken alle Kabel fest an Drucker und Rechner?
- Bei einer Netzwerkverbindung: Befinden sich Drucker und Computer im Netzwerk?
Treffen die Punkte zu, so öffnen Sie bitte Mirage und gehen Sie in die „Einstellungen“. Im Reiter „Drucker“ finden Sie eine Übersicht aller Drucker. Wählen Sie Ihren Drucker aus und löschen Sie diesen.
Klicken Sie anschließend auf „Drucker hinzufügen“. Im optimalen Falle listet Mirage alle Drucker, welche per Netzwerk oder USB angeschlossen sind auf. Wählen Sie Ihren Drucker aus der Liste und klicken Sie auf „Weiter“
Mirage führt nun einen Verbindungstest durch. Wird der Kreis grün, so besteht eine Verbindung und das Drucken sollte möglich sein.
Wird der Kreis rot, so besteht keine Verbindung zum Drucker. Dies kann mehrere Gründe haben: eine Firewall, welche die Verbindung blockiert, eine Anti-Virus Software oder ein generelles Netzwerkproblem. Deaktivieren Sie Anti-Virus und Firewall und versuchen Sie erneut ob der Drucker gefunden und angesprochen werden kann. Software, welche direkt vom Betriebssystem kommt (z.B. der Windows Defender) müssen und sollten nicht deaktiviert werden.
Um zu testen, ob ein generelles Netzwerkproblem vorliegt, können Sie auch testen, ob Drittsoftware den Drucker findet. Laden Sie an dieser Stelle bitte die folgende Software und stellen Sie sicher, dass der Drucker hier gefunden wird:
Epson: EpsonNet Config
Canon: Canon Media Configuration Tool
Bitte beachten Sie: Es kann passieren, dass der Druckertreiber funktioniert, Mirage aber einen Verbindungsfehler meldet. Bitte laden Sie in diesem Falle trotzdem die obige Software. Die Ansteuerung bei Treiber und Mirage ist unterschiedlich und bietet somit keinen eindeutigen Vergleich. Wird Ihr Drucker in der jeweiligen Software von Canon und Epson gesehen, in Mirage jedoch nicht, so kontaktieren Sie bitte unseren Support.
Das Mirage Lizenzfenster erscheint, obwohl Sie eine TAN Lizenz haben?
Erscheint das Fenster, so kann es daran liegen, dass die Machine ID Ihres Rechners sich geändert hat. Dies tritt auf, wenn Hauptkomponenten des Rechners getauscht werden, z.B. das Mainboard. Kontaktieren Sie in diesem Fall unseren Support mit dem Betreff „Rechnerwechsel“.
Ebenfalls kann es vorkommen, dass ein weiteres, externes Gerät angeschlossen ist, welches eine eigene Machine ID abgibt, welche die Mirage ID überschreibt. Externe Geräte geben meist eine Machine ID ab, welche auf -4, -7 oder -8 endet. Sollte dies der Fall sein, so ziehen Sie alle externen Geräte (Maus und Keyboard ausgeschlossen) ab und starten Sie Mirage erneut.
Das Mirage Lizenzfenster erscheint, obwohl Sie einen USB Dongle verwenden?
Ist Ihr Mirage Dongle angesteckt und das Lizenzfenster erscheint, so überprüfen Sie als ersten Schritt die Machine ID. Ist die ID im Lizenzfenster die gleiche Nummer wie die auf dem Dongle?
Ist dies der Fall, so greifen Sie bitte auf den Dongle zu und stellen Sie sicher, dass eine Lizenzdatei (.lic Datei) auf dem Dongle vorhanden ist.
Sollte keine Lizenzdatei vorhanden sein, oder ist eine Datei vorhanden und das Lizenzfenster erscheint weiterhin, so schicken Sie bitte einen Screenshot des Lizenzfensters (sowie, falls vorhanden die .lic Datei) an support@dinax.com
Ist die ID im Lizenzfenster abweichend von der Nummer auf dem Dongle, so testen Sie den Dongle an einem anderen USB Anschluss. Der Mirage Dongle sollte immer direkt am Rechner und nicht über ein Hub oder einen Monitor angeschlossen werden.