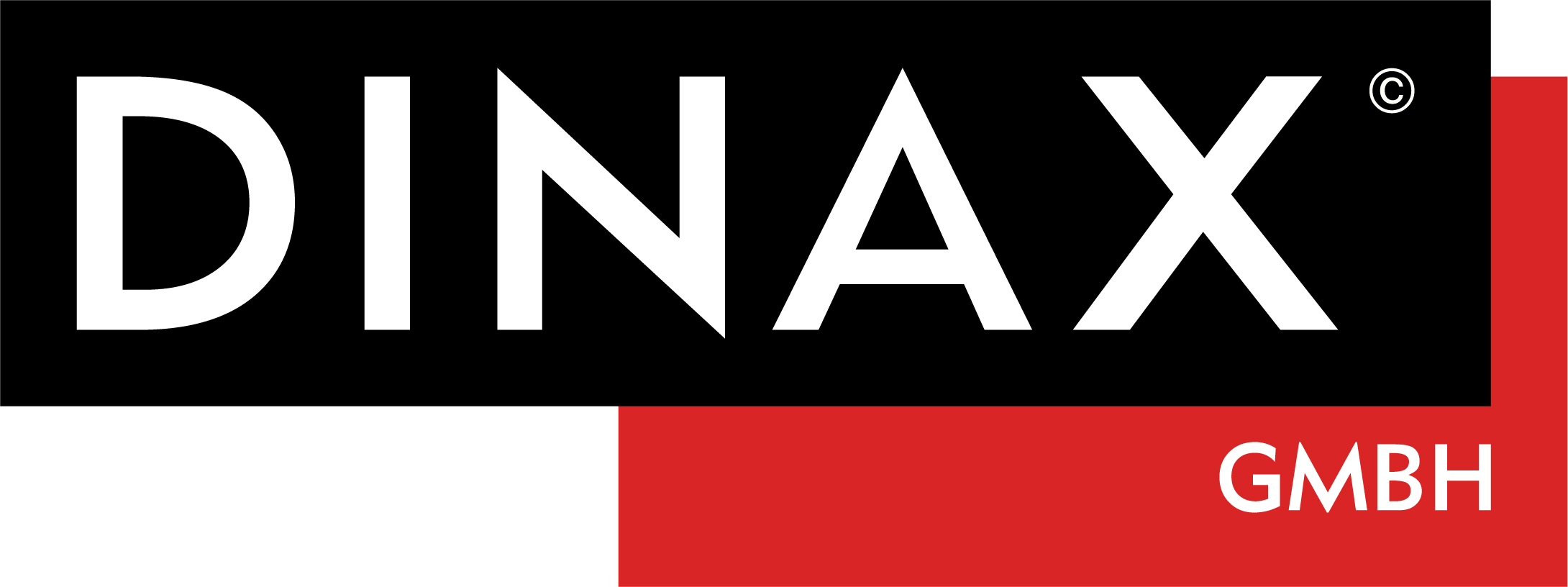The Mirage help page
On this page you will find important information about Mirage.
If you have any further questions, you can contact our support at any time. You can reach our support as follows:
Monday–Friday: 10:00 a.m. – 1:00 p.m. and 2:30 p.m. – 4:30 p.m Telephone: +49 (0) 2131 34 18 55 E-mail: support@dinax.com
System requirements
Please note that all system requirements listed on this page refer exclusively to the latest Mirage version. Older Mirage versions may differ. For more detailed information about which operating systems, Adobe applications, etc. are supported by your version, please contact support.
Windows
Windows 10 64-Bit, Windows 11
Mac (Intel, M1,M2, M3)
High Sierra, Mojave, Catalina*, Big Sur*, Monterey*, Ventura*, Sonoma*, Sequoia*
*Please note: The Mirage Proof extension and Mirage Digigraphie are not compatible
Windows & Mac
Adobe Photoshop CC 2014, CC 2015, CC 2017, CC 2018, CC 2019, CC 2020, CC 2021, CC 2022, CC 2023, CC 2024, CC 2025 64 bit
Adobe Photoshop Elements 12, 13, 14, 15, 16, 2018, 2019, 2020, 2021, 2022, 2023, 2024
Adobe InDesign CC 2014, CC 2015, CC 2017, CC 2018, CC 2019, CC 2020, CC 2021, CC 2022, CC 2023, CC 2024, CC 2025 64 bit
Adobe Illustrator CC 2014, CC 2015, CC 2017, CC 2018, CC 2019, CC 2020, CC 2021, CC 2022, CC 2023, CC 2024, CC2025 64 bit
Adobe Lightroom 5, 6, Lightroom Classic
StandAlone
PDF, JPEG oder TIFF
From the application:
PDF, PSD, JPEG, TIFF, .indd (InDesign Dokumente), .ai (Illustrator Dokumente)
The Mirage Master Edition 2025 for Epson supports the following printers:
Epson Stylus Pro 3800, 3800c, 3880, 3890, 4000, 4800, 4450, 4800, 4880, 4880c, 4900, 4910, 7600, 7700, 7710, 7800, 7880, 7880c, 7890, 7900, 7908, 7910, 9600, 9700, 9710, 9800, 9880, 9880c, 9890, 9900, 9910, 11880, 11880c, Epson SureColor T3000, T5000, T7000, T 3200, T 5200, T 7200, T 5200D, T 7200D, T5400M, SC-T3100x, SC-T7700D, SC-P8500D, Epson Stylus Photo R2880 & Epson Stylus Photo R3000, Epson SureColor SC-P600, P800, P700, P900, P5000, P6000, P7000, P7500, P8000, P9000, P9500, P10000, P20000, P20500
The Mirage 17″ Edition 2025 supports the following printers:
Epson Stylus Pro 3800, 3800c, 3880, 3890, 4000, 4800, 4450, 4800, 4880, 4880c, 4900, 4910, Epson SureColor SC-P800, P900, P5000
The Mirage Small Studio Edition 2025 supports the following printers:
Epson Stylus Photo R 2880 & Epson Stylus Photo R3000, Epson SureColor SC-P600, P700, SC-P400 (nur Windows), XP-15000
Die Mirage Pro-Erweiterung für Epson unterstützt die folgenden Drucker:
Epson Stylus Pro 4900, 7890, 7900, 9890, 9900 (mit dem Epson SpectroProofer ILS20), Epson SureColor SC-P5xxx, P7xxx, P8xxx, P9xxx , P7500,P9500(mit dem Epson SpectroProofer ILS30)
The Mirage Lab Edition 2025 supports the following printers:
Epson SureLab D700, SL-D800, SL-D1000, SL-D500
The Mirage Production Edition 2025 supports the following printers:
Epson SureColor S306xx, S406xx, S506xx, S606xx, S706xx, S806xx, S60600L, S80600L, Epson Stylus Pro WT7900, Epson SureColor F6200, F9300, F6300, SC-F9400, SC-F9400H, SC-F500
The Mirage Master Edition 2025 for Canon supports the following printers:
imagePROGRAF 510, 5100, 605, 610, 6300, 6300s, 6350, 6400, 6400s, 6400se, 6410, 6410s, 6410se, 6450, 6460, 650, 655, 680, 681, 685, 686, 750, 755, 760, 765, 780, 781, 785, 786, 815, 825, 8300, 8300s, 8310, 8310s, 8400, 8400s, 8400se, 8410, 8410s, 8410se, 9000, 9400, 9400s, 9410, 9410s, iPF670, 770, 830, 840, 850, imagePROGRAF TX-2000, 3000, 4000, iPF TM200, TM300, TM5200, TM5300, GP-200, GP-300, GP-2000, GP-4000, PRO-series 300,1000, 2000, 2100, 4000, 4100, 6000, 6100, 4000S, 4100S,6000S, 6100S, TA-20,TA-30, TA-5200, TA-5300, TX-2000, TX-3000, TX-4000, TX-2100, TX-31000, TX-4100, TX-5200, TX-5300, TX-5400, TX-5210, TX-5310, TX.5410, TZ-30000
The Mirage 8 & 12 Color Canon Edition 2025 (discontinued) supports the following printers:
imagePROGRAF iPF6300S, iPF6400S, iPF8300S, iPF8400S, iPF9400S, iPF5100, iPF6300/6350, iPF6400/6450, iPF8300, iPF8400, iPF9000, iPF9400, PRO-series 1000, 2000, 2100, 4000, 4100, 6000, 4000S, 4100S, 6000S, 6100S
The Mirage 17″ Edition v24 for Canon supports the following printers:
imagePROGRAF iPF5100, PRO-series 1000
The Mirage Small Studio Edition Canon 2025 supports the following printers:
Canon iP8700, PRO-1, PRO-10, PRO-100, PRO-10S, PRO-100S, PRO-300
Mirage CAD Edition Canon 2025 supports the following printers: imagePROGRAF Canon TX-4100,TX-3100,TX-2100, Canon TM-350/355, TM-255, TM-340, TM-240, Canon TA-20, TA-30, Canon TA-5200/5205, TA-5300/5305
Download area
You can download all changes to previous Mirage versions here as a PDF:
Questions before the purchase
The Mirage versions do not differ in terms of functions, but in terms of supported printers. A list of the supported printers in the various Mirage versions can be found at the top of the help page under “Supported Epson printers” and “Supported Canon printers”. If you are still not sure which Mirage version is the right one for you, our support team will be happy to help you: support@dinax.com
Mirage can be licensed in two ways:
The Mirage single seat license allows you to use the Mirage 5 software on one computer. You need an active account on the Mirage license server and an internet connection to use this license. After your order, you will receive an activation key by e-mail, which you can use to activate your Mirage 5 installation.
Please note: The change to another computer is possible once every 365 days. A further computer change can only be made by our support.
The Mirage 5 floating license is the standard license and allows you to use the Mirage 5 software on more than one computer, but only on one computer at a time. You need an active account on the Mirage license server and an internet connection to use this license.
The standard floating license allows you to use Mirage 5 consecutively (not simultaneously) on several computers.
Please note: Switching to a third computer (or back to the first activated computer) is possible 24 hours after activation of the first activated computer at the earliest.
Please note
For upgrades, customers who already use a Mirage dongle can choose the delivery version “floating license” or upgrade from the dongle. You will then receive a floating license from our team that replaces the dongle.
Mirage licenses can unlock different functions, printers or extensions. The main difference is the available printers. A Master Edition Epson and a Master Edition Canon, for example, differ not by the functionality, but only by printers. So it is important when purchasing Mirage that you choose the right license for your printer. If you already have a Mirage license and then purchase a printer that is not included in your license, just contact our support team. These will gladly point you in the direction of the best upgrade offer.
About the Mirage license file
Wenn Sie eine Mirage TAN per E-Mail oder in der Boxed Ausführung erhalten haben, so können Sie nun eine Lizenz erstellen. Registrieren Sie sich zunächst auf unserer Webseite unter https://license.dinax.com. Sollten Sie bereits einen Account haben, so melden Sie sich einfach mit Ihrer E-Mailadresse und Ihrem Passwort an. In Ihrem Account klicken Sie auf „Lizenzieren“.
Im aufkommenden Fenster müssen Sie nun Ihre TAN, sowie die Mirage Machine ID des Rechners angeben, auf welchem Sie Mirage verwenden möchten. Die Mirage Machine ID wird in manchen Fällen automatisch eingetragen. Sollte die ID nicht automatisch eingetragen werden, so können Sie die ID im Mirage Lizenzfenster nachlesen. Das Lizenzfenster erscheint, wenn Sie Mirage starten. Sollten Sie noch eine Testlizenz verwenden, so finden Sie die ID in den Mirage „Einstellungen“ im ersten Reiter „Allgemein“.
Nachdem die TAN und die Machine ID eingetragen sind, können Sie die Lizenz erstellen und anschließend herunterladen. Im Mirage Fenster müssen Sie nun lediglich zur heruntergeladenen Lizenz (Meistens liegt diese im „Download“ Ordner) navigieren.
Die Mirage Machine ID finden Sie in zwei Mirage Fenstern. Falls Sie noch keine Testlizenz aktiviert haben, starte Sie einfach die Mirage Software und die Machine ID erscheint im aufkommenden Lizenzfenster. Sollte eine Testlizenz bereits aktiviert sein, so gehen Sie in die „Einstellungen“. Die Machine ID sehen Sie im ersten Reiter „Allgemein“, ganz oben.
Bitte beachten
Sollten Sie einen Dongle verwenden, so ist die Dongle ID, welche Sie vom Dongle ablesen können die Machine ID.
For “Download” and “Boxed” orders you will receive a TAN for licensing. For “Download” orders you will find the TAN in an e-mail which our sales team sends to you, for “Boxed” orders you will find the TAN in the box on the left.
Mirage Lizenzen sehen in der Regel wie folgt aus:
3.0_Mirage_Master_Edition_v17_f._Canon oder 4.0_Mirage_17_Inch_Edition_v19_f._Epson
Die Zusätze “v17” oder “v19” im Dateinamen dienen als Hilfestellung dafür, welche Drucker in dieser Lizenz unterstützt werden. Eine “v19” Lizenz umfasst mehr Drucker als eine “v12” Lizenz. Innerhalb einer Versionsnummer (z.b. Mirage 4) werden immer wieder neue Drucker auf den Markt gebracht. In Mirage Lizenzen befinden sich natürlich immer nur die Drucker, welche bei Verkaufsdatum auch offiziell auf dem Markt sind. So reichen die “v-Versionen” innerhalb von Mirage 4 von “v18” bis “v21”. Weiter unten finden Sie eine Übersicht. Drucker welche in fett angegeben sind, sind beim Versionssprung hinzugekommen.*
v18 (erste Mirage 4 Version)
Epson: Epson Stylus Pro 3xxx, 4xxx, 7xxx, 9xxx & 11xxx, Epson Stylus Photo R2880 & R3000, Epson SureColor T3000, T3200, T5000, T5200, T7000, T7200, Epson SureColor P600 & P800, P5xxx, P6xxx, P7xxx, P8xxx & P9xxx, P100xx, P200xx
Canon: Canon imagePROGRAF 510, 5100, 605, 610, 6300, 6300s, 6350, 6400, 6400s, 6400se, 6410, 6410s, 6410se, 6450, 6460, 650, 655, 680, 681, 685, 686, 750, 755, 760, 765, 780, 781, 785, 786, 815, 825, 8300, 8300s, 8310, 8310s, 8400, 8400s, 8400se, 8410, 8410s, 8410se, 9000, 9400, 9400s, 9410, 9410s, iPF670, 770, 830, 840, 850, PRO-series 1000, 2000, 4000, 6000, 4000S, 6000S
v19
Epson: Epson Stylus Pro 3xxx, 4xxx, 7xxx, 9xxx & 11xxx, Epson Stylus Photo R2880 & R3000, Epson SureColor T3000, T3100, T3200, T3400, T5000, T5100, T5200, T5400, T7000, T7200, Epson SureColor P600 & P800, P5xxx, P6xxx, P7xxx, P8xxx & P9xxx, P100xx, P200xx
Canon: Canon imagePROGRAF 510, 5100, 605, 610, 6300, 6300s, 6350, 6400, 6400s, 6400se, 6410, 6410s, 6410se, 6450, 6460, 650, 655, 680, 681, 685, 686, 750, 755, 760, 765, 780, 781, 785, 786, 815, 825, 8300, 8300s, 8310, 8310s, 8400, 8400s, 8400se, 8410, 8410s, 8410se, 9000, 9400, 9400s, 9410, 9410s, iPF670, 770, 830, 840, 850, imagePROGRAF TX-2000, 3000, 4000, PRO-series 1000, 2000, 4000, 6000, 4000S, 6000S
v20
Epson: Epson Stylus Pro 3xxx, 4xxx, 7xxx, 9xxx & 11xxx, Epson Stylus Photo R2880 & R3000, Epson SureColor T3000, T3100, T3200, T3400, T5000, T5100, T5200, T5400, T7000, T7200, T5400M, SC-T3100x, Epson SureColor P600 & P800, P50xx, P60xx, P70xx, P80xx & P90xx, P100xx, P200xx, P7500, P9500, SureLab D800
Canon: Canon imagePROGRAF 510, 5100, 605, 610, 6300, 6300s, 6350, 6400, 6400s, 6400se, 6410, 6410s, 6410se, 6450, 6460, 650, 655, 680, 681, 685, 686, 750, 755, 760, 765, 780, 781, 785, 786, 815, 825, 8300, 8300s, 8310, 8310s, 8400, 8400s, 8400se, 8410, 8410s, 8410se, 9000, 9400, 9400s, 9410, 9410s, iPF670, 770, 830, 840, 850, imagePROGRAF TX-2000, 3000, 4000, PRO-series 1000, 2000, 4000, 6000, 4000S, 6000S, iPF TM200, TM300, TM5200, TM3200
v21
Epson: Epson Stylus Pro 3xxx, 4xxx, 7xxx, 9xxx & 11xxx, Epson Stylus Photo R2880 & R3000, Epson SureColor T3000, T3100, T3200, T3400, T5000, T5100, T5200, T5400, T7000, T7200, T5400M, SC-T3100x, Epson SureColor P600 & P800, P50xx, P60xx, P70xx, P80xx & P90xx, P100xx, P200xx, P7500, P9500, SureLab D800, SureColor P700 & P900
Canon: imagePROGRAF iPF510, iPF605, iPF610, iPF650, iPF655, iPF670, iPF680, iPF685, iPF750, iPF755, iPF760, iPF765, iPF770, iPF780, iPF785, iPF815, iPF825, iPF830, iPF840, iPF850, TX-2000, TX-3000, TX-4000, TM-200, TM-300, iPF TA-20, TA-30, iPF5100, iPF6300, 6300S, iPF6350, iPF6400, iPF6400S, iPF6400SE, iPF6450, iPF8300, iPF8300S, iPF8400, iPF8400S, iPF8400SE, iPF9000, iPF9400, iPF9400S, PRO-1000, PRO-2000, PRO-4000, PRO-6000, PRO-4000S, PRO-6000S, PRO-2100, PRO-4100, PRO-6100, PRO-4100S, PRO-6100S
*Bitte beachten Sie, dass nicht jede Mirage Version die oben stehenden Drucker unterstützt. Für eine genaue Auflistung der verschiedenen Mirage Versionen, klicken Sie bitte weiter oben auf “Unterstützte Epson Drucker”.
About the Dongle
Sollten Sie eine Upgrade Datei, oder eine Erweiterung für Ihren Dongle erhalten haben, so ist diese Datei meistens gezippt. Entpacken Sie die Datei mit dem Explorer und speichern Sie anschließend die .lic Datei auf Ihrem Dongle.
Bitte beachten
Windows: Bitte entpacken Sie die Lizenzdatei stets mit dem Microsoft Explorer und nicht mit einem anderen Programm (z.B. WinRAR, WinZip oder 7zip).
Mac: Einige Mac Programme entpacken die Lizenzdatei direkt bei der Speicherung. Sollte dies passieren, so wird die .zip Datei direkt zu einer .lic Datei.
Bitte versuchen Sie nicht die .lic Datei zu öffnen.
If you have accidentally deleted or formatted the dongle, our support team will gladly send you the license by e-mail. Simply send a brief message with your dongle ID and request for a new license to our support at support@dinax.com
If your dongle is no longer recognised by your computer, you may have either a software or hardware defect. A software defect can possibly be remedied by formatting the dongle. Please note that formatting deletes all data stored on the dongle. If you have not saved the license file in another location, please contact the support to receive it. In the case of a hardware defect, the dongle must be exchanged for a new dongle. In this case please send a request with your dongle ID to the support. Please do not throw away a defective dongle, but wait for feedback from our support team.